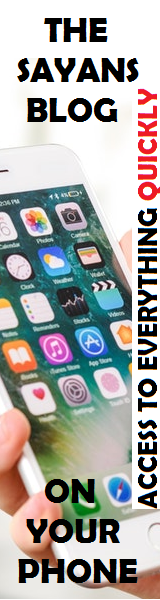MacOS Sierra on Windows PC - Project HackMaC
First of all, we will be doing this project on a virtual machine so that it won't effects your personal files not your pc hardware.
Requirements :
RAM - 4GB
CPU : above 1.5 Ghz
Storage : Any (SSD Recomended)
x64 based Windows OS
Files to download : (Click on the file name to download)
1) MacOS Sierra
[ If it shows download size exceded, then signin to your drive account, right click on the macOS package, click on make a copy, then you will find the same renamed as "copy of Mac OS" in your drive account, now simply right click on it and download the file. This makes google thinks that the file is yours only and uploaded by you.]
2) VM Ware Workstation Player
3) VM Tools
Procedure :
1) Extract mac os & tools package.
2) Install VM Ware
3) Open all new tool folder, and decompress patch tool.
4) Open patch tool and run win-install.cmd as administrator.
5) After the process gets finished, Open VM Ware wrkstation player
6) Create new virtual machine > select i will install OS later > select apple mac os x & select version mac os 10.12 > give it a name as " macOS 10.13 Sierra" > select store virtual disk as a single file > Finish.
7) Right click on mac os in vm ware and select settings.
8) Select harddisk and click remove it.
9) Now click on add > select harddisk > SATA > use existing virtual disk > and select the mac os you downloaded moments ago.
10) Now select ram as 4GB. (Min. 2.5GB)
11) Click OK. Now go to documents folder of your windows os, and open virtual machines > mac os > and edit "MacOS 10.13 Sierra.vmx" in notepad.
12) Add the below line at the end of the file opened in notepad > press enter and then save it.
smc.version = "0"
13) Now run the os in the vm ware player
14) After the first startup, go up left and click on player button > removable devices > CD/DVD SATA > settings > select connected and connect at power on, select use iso image file, select browse, select the vm tool.iso file located in the all tool folder you downloaded at the time of downloads.
15) Now install vm ware tools in mac os > it will ask for restart.
16) DONE, you are using MacOS 10.12 Sierra on your mighty windows PC.